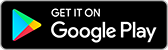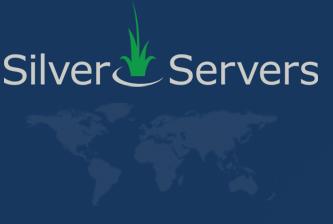Clearing The Browser Cache: How To Ensure You're Seeing The Most Updated Version of Your Website
April 30th 2019
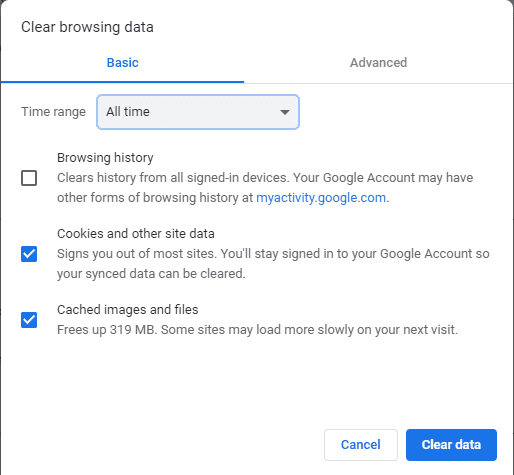
At SilverServers, we understand the pain of needing a design or technical update to your website, being told it was completed by your development team, but then not being able to see the updates when you look for them. It is understandably frustrating! “Why isn’t this little button on my website updated?” or “Why does this section look so broken?”. We frequently receive these kinds of questions when we develop new websites and web software. If work has been completed but you can't see it yet, clearing the cache is usually the first step in the troubleshooting process. Since it's such a common step, we thought we would share these instructions on how to do it!
To jump ahead to the instructions, use these links:
Menu Navigation (for mobile device browsers)
Why Do I Need To Clear My Cache?
When a website is live online, it can seem like changes typically happen automatically, so why is that different during the development process or when a new tool is being built for a website? When you visit a website for the first time, your browser downloads and temporarily saves many of the files it needs to display the site correctly. In return visits in the near future, instead of spending time sending requests out through the internet to get these files again, your browser loads the site from the files it downloaded on its first visit. That’s why you’ll sometimes see websites take a long time to load the first time, but then they load lightning quick in future visits.
“Browser caching”, as its called, is also why you may not see the most recent version of a website. The process described above is great for normal web browsing, but when you’re visiting a website that’s under construction it can mean that you’re not viewing the most recent versions of the website’s files. When your website is under construction, the files your browser downloaded yesterday may be out of date today – but your browser doesn’t know that, so it uses the old files. “Clearing the cache” is something that you do manually in order to either delete these downloaded (or “cached”) files or tell your browser to ignore them and download their newest versions.
Clearing the cache every time you visit your “under construction” website can improve your ability to effectively communicate with your web developer because you will both be looking at the same version of the website. It’s an easy couple of extra clicks or button presses that can save you and your web developer some time and emails.
How Do I Clear The Cache?
To get the most recent versions of your website, you can either clear the cache or tell your browser to not use the current cache. For our purposes here, the end result is the same in either case, so we’re not going to get too technical about the differences. There are two methods:
1. Navigate to your browser’s settings, find the browsing data settings, then delete cached files, images, and cookies.
2. Use a keyboard shortcut like Ctrl-F5.
For every browser, the individual keyboard shortcuts, steps, and locations in the menu can differ slightly – so we’re going to review all of them for the most popular browsers.
Keyboard Shortcuts for Clearing Your Cache
In general, there are two shortcuts your keyboard can give you in clearing your cache. They can either tell your browser to ignore cached files or take you to your downloaded data options menu. We’ll call these “Update the Cache” and “Shortcut to the Menu”. Here are the shortcuts for 5 popular browsers:
Google Chrome
Update the cache (PC): Ctrl+F5
Update the cache (Mac): Cmd+Shift+R
Shortcut to the menu (PC): Ctrl+Shift+Del
Firefox
Update the cache (PC): Ctrl+F5
Update the cache (Mac): Cmd+Shift+R
Shortcut to the menu (PC): Ctrl+Shift+Del
Microsoft Edge
Update the cache (PC): Ctrl+F5
Update the cache (Mac): Cmd+Shift+R
Shortcut to the menu (PC): Ctrl+Shift+Del
Internet Explorer
Update the cache (PC): Ctrl+F5
Update the cache (Mac): Cmd+Shift+R
Shortcut to the menu (PC): Ctrl+Shift+Del
Safari
Update the cache (Mac): Cmd+Option+E
Opera
Update the cache (PC): Ctrl+F5
Update the cache (Mac): Cmd+Shift+R
Shortcut to the menu (PC): Ctrl+Shift+Del
Clear The Cache By Navigating to the Browser Data Menu
Keyboard shortcuts aren’t always possible - smart phone and tablet browsers are examples of this. In many cases it’s only possible to navigate your browser’s menu and find the menu location where you can clear your cache.
Here are instructions for how to find your browser’s options for deleting the cache and cookies:
Google Chrome (Computer and Android)
1. Click the 3 dots in the top right corner of the browser.
2. Select History.
3. Select Clear Browsing Data in the left-hand menu
4. Select All Time in the Time range dropdown.
5. Check the boxes for “Cached images and files” and “Cookies and other site data”
6. Select Clear data
Google Chrome (iOS)
1. Click the 3 dots in the top right corner of the Chrome browser.
2. Select Settings
3. Under Advanced, select Privacy.
4. Select Clear Browsing Data.
5. Select “Cookies, Site Data” and “Cached Images and Files”
6. Select Clear Browsing Data.
Firefox
1. Click the 3 horizontal lines in the top right corner of the browser.
2. Select Options
3. Select Privacy & Security in the left-hand menu.
4. Under the Cookies and Site Data section, select Clear Data…
5. Check the boxes for “Cookies and Site Data” and “Cached Web Content”.
6. Select Clear
Microsoft Edge
1. Click the 3 dots in the top right corner of the browsers
2. Select Options
3. Select Privacy & Security (the lock symbol) in the darker gray sidebar on the left.
4. Under Clear browsing data, select Choose what to clear
5. Check the boxes for “Cookies and saved website data” and “Cached data and files”.
6 Select Clear.
Internet Explorer
1. Select the Tools button (the gear icon) near the top right corner of the browser.
2. Select Internet options
3. In the window that pops up, under Browsing History, select Delete…
4. Check the boxes for “Temporary Internet files and website files” and “Cookies and website data”.
5. Select Delete
Safari (macOS)
1. Click Safari in the upper left menu of your screen
2. Select Preferences…
3. Select the Privacy tab
4. Select Remove All Website Data…
5. Select Remove Now
Safari (iOS)
1. Go to the Settings appropriate.
2. Scroll down and select Safari
3. Scroll down and select Clear Cookies and Data
4. Select Clear from the window that pops up
Opera (newer versions)
1. Select the red O.
2. Select Settings.
3. Select Privacy & Security from the left-hand menu.
4. Select Clear browsing data…
5. Select Obliterate the following items from the beginning of time.
6. Check the boxes for “Cookies and other site data” and “Cached images and files”.
7. Select Clear browsing data.
Clearing the cache will tell your browser to find the most recent version of your website. When your website is under construction, performing this operation often can be invaluable in helping you communicate effectively with your website developers. We hope these instructions have been useful and helpful! Since browsers are changing all the time, please let us know if our instructions are out of date! Also, check out some information about our Grassroots SEO program for helping small business websites compete in Search Engines.
*Please note: At times browsers may encounter an error that causes the clearing request to not be honoured. These kinds of bugs do occur from time to time. They are rare, but do happen. In these situations, there isn't anything that can be done to clear the cache, so the best thing to do is use a different browser for a while.
For more related artices, check out the Technical Support section of our blog!